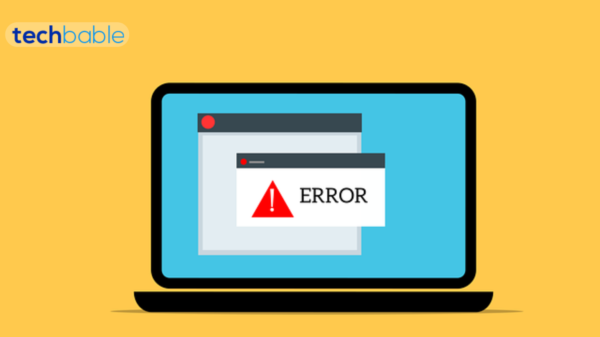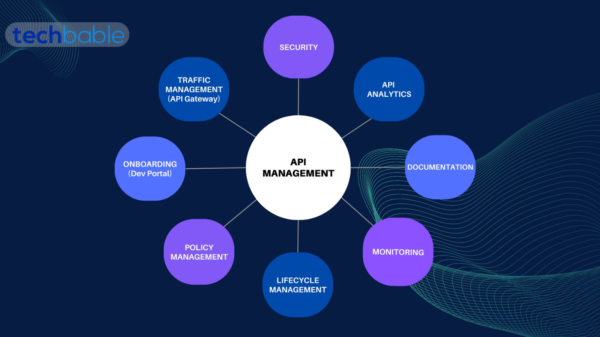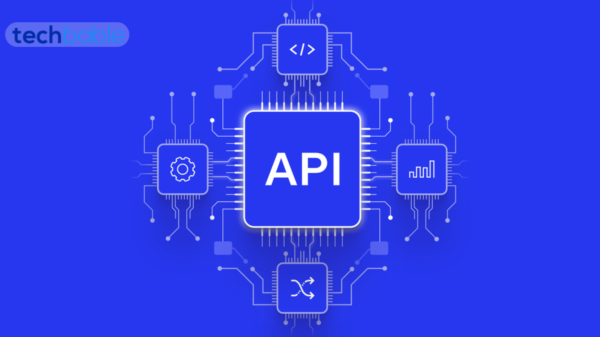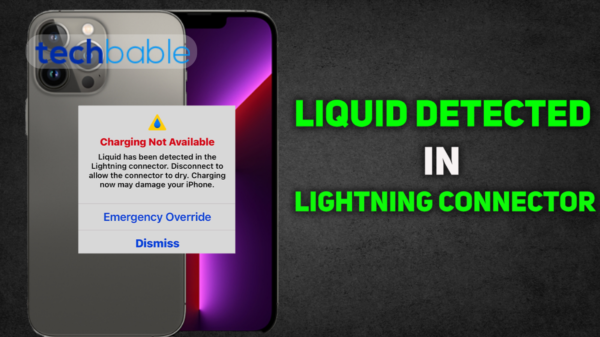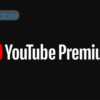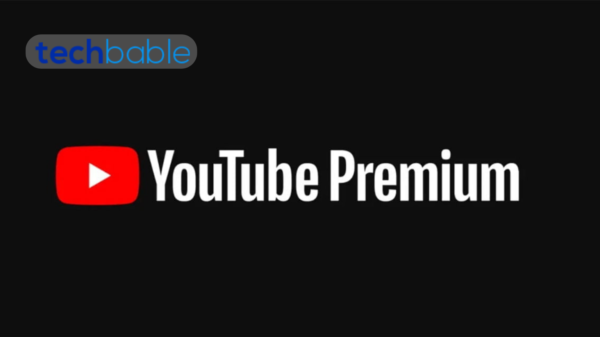A Logitech wireless mouse is a computer peripheral manufactured by Logitech, a renowned brand in the industry. These mice offer the convenience of wireless connectivity, employing technologies like Bluetooth or a dedicated USB receiver to communicate with the computer. Logitech’s wireless mice are available in diverse models, each designed to cater to different preferences and use cases.
Common features of Logitech wireless mice include advanced sensors for precise tracking, ergonomic designs for comfortable use, customizable buttons for personalized functions, and efficient power management for extended battery life. Many models also incorporate smooth-scrolling wheels and are compatible with various operating systems, such as Windows, macOS, and sometimes Linux. It’s essential to check the specifications of a specific Logitech wireless mouse model to understand its unique features and capabilities.
How to connect the Logitech wireless mouse:

Connecting a Logitech wireless mouse typically involves a straightforward process. The steps can vary slightly depending on the specific model of the mouse and whether it uses Bluetooth or a dedicated wireless receiver. Here are general instructions for both scenarios:
Using a Logitech Wireless Receiver:
Insert the Receiver:
- Locate the small USB wireless receiver that came with your Logitech mouse.
- Plug the receiver into an available USB port on your computer.
Power On the Mouse:
Turn on your Logitech wireless mouse. Some mice have a power switch on the bottom; make sure it’s in the “on” position.
Pairing:
- In most cases, the mouse and receiver will automatically pair. However, if they don’t, there might be a pairing button on both the receiver and the bottom of the mouse.
- Press the pairing button on the receiver, and then press the pairing button on the bottom of the mouse.
- The LED on the mouse may blink during the pairing process.
Driver Installation:
Your computer should recognize the Logitech mouse, and basic functionality should work without additional drivers. However, for advanced features or customization options, you may want to download and install the Logitech Options software from the Logitech website.
Using Bluetooth:
Enable Bluetooth on Your Computer:
- Open your computer’s settings and navigate to the Bluetooth settings.
- Turn on Bluetooth if it’s not already enabled.
Turn On the Mouse:
Switch on your Logitech wireless mouse. If it has a Bluetooth pairing button, press and hold it until the light on the mouse blinks, indicating it’s in pairing mode.
Connect to Bluetooth:
- On your computer, within the Bluetooth settings, look for the Logitech mouse in the list of available devices.
- Select the Logitech mouse and click on “Connect” or “Pair.” The mouse should now be connected via Bluetooth.
Driver Installation:
Your computer should automatically recognize and install the necessary drivers for basic mouse functionality. However, for additional features, you may want to download and install the Logitech Options software from the Logitech website.
Always refer to the user manual or documentation that came with your Logitech wireless mouse for model-specific instructions. If you encounter any issues, the Logitech support website is a valuable resource for troubleshooting and downloading the latest drivers or software updates.
Where is the connect button on the Logitech mouse:
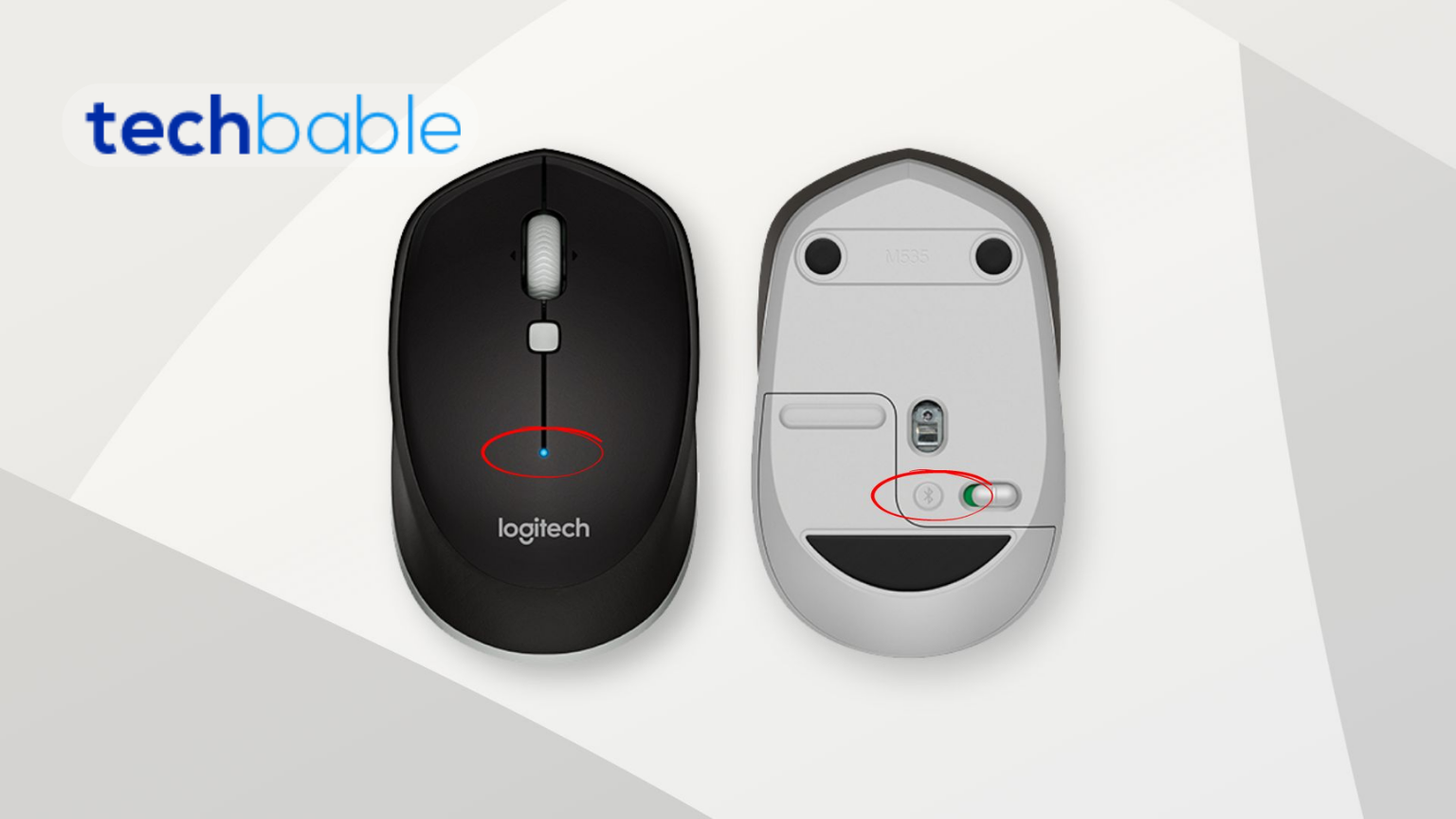
The location of the connect button on a Logitech mouse can vary depending on the model. Generally, there are two types of Logitech mice: those with a dedicated receiver (non-Bluetooth) and those that connect via Bluetooth. Here’s how to find the connect button on each type:
For Logitech Mice with a Wireless Receiver:
Receiver Type:
First, determine whether your mouse uses a wireless receiver. If it does, you will find a small USB dongle that comes with the mouse.
Connect Button on Receiver:
Look for a connect or pairing button on the wireless receiver. This button is usually small and may be located on the bottom or the side of the receiver.
Connect Button on Mouse:
On the bottom of the mouse, you should find a connect or pairing button as well. Press this button after pressing the button on the receiver to establish a connection.
For Logitech Mice with Bluetooth:
Bluetooth Pairing Button on Mouse:
If your Logitech mouse connects via Bluetooth, there will be a Bluetooth pairing button on the mouse itself. This button is typically located on the bottom of the mouse.
Enable Bluetooth Mode:
Turn on your mouse, and if necessary, press and hold the Bluetooth pairing button until the LED indicator on the mouse starts blinking, indicating that it’s in pairing mode.
Connect through Computer Settings:
On your computer, go to the Bluetooth settings. Search for available devices and select your Logitech mouse to establish the connection.
Always refer to the user manual that came with your specific Logitech mouse model, as it provides detailed instructions on the location of the connect button and the pairing process. If you’ve misplaced the manual, you can find it on the Logitech website by searching for your mouse’s model number.
How do you put a wireless mouse in pairing mode:

Putting a wireless mouse in pairing mode can vary depending on the brand and model. Here are general instructions that may help you put a wireless mouse in pairing mode:
Method 1: Using a Receiver (Non-Bluetooth Mice)
Locate the Receiver:
If your mouse comes with a wireless receiver (a small USB dongle), plug it into an available USB port on your computer.
Power On the Mouse:
Turn on your wireless mouse. Some mice have a power switch on the bottom; make sure it’s in the “on” position.
Connect Button on Receiver:
Look for a connect or pairing button on the wireless receiver. This button is typically located on the bottom or the side of the receiver.
Connect Button on Mouse:
On the bottom of the mouse, there should be a connect or pairing button as well. Press this button after pressing the button on the receiver.
Method 2: Bluetooth Mice
Enable Bluetooth on Your Computer:
Open your computer’s settings and navigate to the Bluetooth settings.
Turn On the Mouse:
Turn on your wireless mouse. If it has a Bluetooth pairing button, press and hold it until the light on the mouse blinks, indicating it’s in pairing mode.
Connect through Computer Settings:
- On your computer, within the Bluetooth settings, look for the Logitech mouse or an option to add a new Bluetooth device.
- Select your mouse in the list of available devices and click on “Connect” or “Pair.”
Method 3: Dedicated Button on the Mouse
Check the Mouse Bottom:
Look for a dedicated pairing or connect button on the bottom of your wireless mouse. It might be labeled as “Connect,” “Pair,” or have a Bluetooth symbol.
Press and Hold:
Press and hold the pairing button on the mouse until the LED indicator starts blinking. This usually indicates that the mouse is now in pairing mode.
Final remarks:
To connect a Logitech wireless mouse, start by inserting the wireless receiver into an available USB port on your computer. Ensure the mouse is powered on by switching it to the “on” position, and if necessary, press the pairing button on the receiver and then on the bottom of the mouse to establish a connection. If your Logitech mouse uses Bluetooth, enable Bluetooth on your computer and turn on the mouse. If the mouse has a Bluetooth pairing button, press and hold it until the light blinks, then connect to the mouse in your computer’s Bluetooth settings. For both scenarios, consider downloading Logitech Options software from the Logitech website for additional features and ensure your computer has the latest drivers. Refer to the user manual for your specific mouse model for detailed instructions. If issues persist, try power cycling the mouse, testing different USB ports, and checking for potential interference. If problems persist, consult Logitech support for further assistance.